
Mounting an ISO file is not a complex task either on Windows or on Mac. However, this simple operation may be required in a variety of cases.
Two very important notes about DiskCopy: First, altough DiskCopy will successfully mount 400KB (MFS formated) single sided floppy disk images under Mac OS 7 and older, it will NOT mount them under Mac OS 8.1 to 9.2.2, so if you've got a very old 400KB disk image, the only option is to mount it under Mac OS 7 or older. Active@ Disk Image is a DOS-based backup solution designed for complete backup and restore the whole HDD as well as particular FAT / NTFS partitions and logical drives. Unique feature is an ability to open disk images and preview files and folders inside before image restoration.
- Mount HTTP Disk Image is a free Automator action which will attempt to download and mount disk images, hosted on HTTP servers, whose URLs are passed from the previous action.All the URLs passed to the Mount HTTP Disk Image action must be to disk imag.
- Microsoft Virtual CD-ROM Control Panel. Microsoft Virtual CD-ROM Control Panel was released in.
Disk Image Mounter Mac Os X Download
I would like to tell you more about virtual disks and ISO images and describe how to mount ISO on Mac just in a few clicks.
ISO is one of the most popular types of virtual images, while virtual image is a copy of the disk data and structure that can replace physical media completely. You may ask, why you need to mount ISO on Mac if it is easier to work with physical disks, but of course, the virtual images have lots of advantages. Thus, you can create a virtual data storage that won't occupy any real place. You can use images even if your drive is damaged or doesn't work properly. Also you can download any disk image from the Internet and just use it. To evaluate all the merits of virtual ISO images, you need the software that allows mounting an ISO file first.
To mount ISO, Mac OS uses its default application – Disk Utility. Usually it is pre-installed on your computer, so you need just to launch it. Moreover, in most cases to mount ISO image, Mac even doesn't require running Disk Utility. You can just double-click on the image, and it will be ready to useIn case you have already tried this system application, you may know that it works with only several types of virtual disks, and even not all ISO files can be mounted using it. So, when you are to mount ISO, Mac OS can't provide you with the perfect solution, but DAEMON Tools does!
I would like to tell you about another way of how to mount ISO on Mac. As you may already have guessed, for mounting ISO image Mac OS is not the only option. Also, there are several third-party applications which were specially designed for this kind of operations. I would like to tell you about mounting an ISO file with DAEMON Tools for Mac.
Download and install software to start mounting. Note that DAEMON Tools has 20-day trial period, so you can use all functions of the application for free before buying.
So, how to mount ISO on Mac, using DAEMON Tools?
If you have already installed DAEMON Tools, all images on your computer are associated with the program. So now, when you need to mount ISO, Mac OS will use DAEMON Tools for this operation. You just need to double-click on the image to get it mounted. Also, there are several ways of mounting an ISO file from the application window. They are the following:
- If you have no images in History or Images tabs, then open main program window, click Quick Mount button and choose an image from your computer:
- Open main window of the program, choose an image from History or Images tabs and click Mount icon on the toolbar:
- In the main program window, choose an image and click Mount option in image's contextual menu:
- In the main program window, select one image from Images or History tabs and double-click on it:
- Click application icon in the menu bar or Dock, choose Mount option and select the needed image on your Mac:
- Click application icon in the menu bar or Dock, open Mount Recent submenu and choose the needed image from the list. The submenu contains only those images that were mounted some time ago:
- Use special hotkeys that can be set in Preferences.
As you can see, there are a lot of easy ways of how to mount ISO on Mac, using DAEMON Tools. The application also works with many other types of image files. You are welcome to read about how to mount FLAC files or how to open APE images in other articles in the blog.
Disk images are normally both robust and reliable, but every once in a while they can cause problems.
Let’s say you wanted some files which are stored in an old disk image, so you double-click the image to mount it, and see an error message. Worse still, the image hasn’t been mounted, and repeating the action doesn’t help.
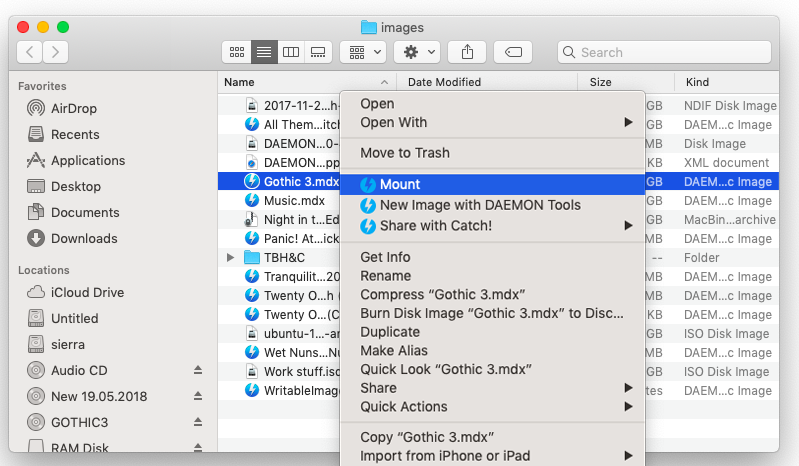
To know how to resolve this, you need to understand what happens when your Mac tries to mount that disk image.
A disk image is just a file that macOS opens and mounts as if the data contained within it were stored on a disk volume. Before it will offer you the contents of that virtual volume, macOS puts it through some basic checks.
Checksum
If the disk image is read-only (as are most installers and apps supplied on disk images) or compressed, when it’s saved it includes a checksum of its entire contents. When you open and mount it, macOS checks that checksum. Note that this doesn’t apply to read/write disk images, as they don’t store checksums.
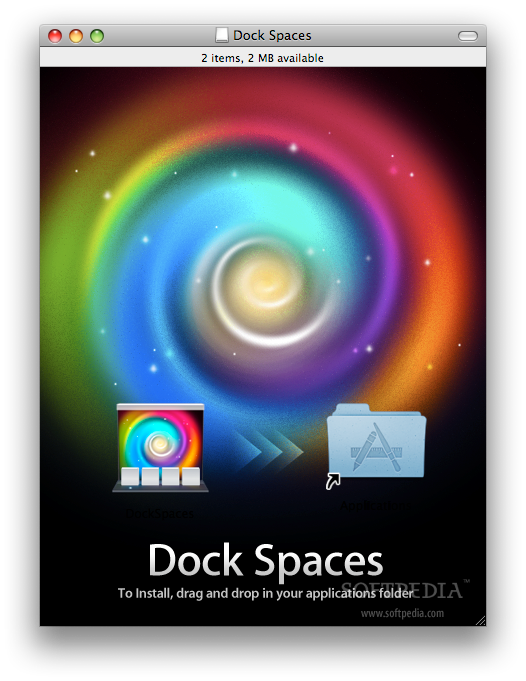
Calculating the checksum takes a while, so before doing that, macOS looks to see if it has already been done. If it finds an extended attribute of type com.apple.diskimages.recentcksum which contains a more recent checksum than the timestamp on the disk image, it accepts that rather than calculating it afresh. This explains why mounting a disk image for the first time usually displays a progress dialog while the checksum is checked, but the next time the image normally mounts more quickly.
If there’s no current checksum stored in an extended attribute, macOS calculates a new one, compares it against the checksum given in the disk image, and – if they tally – saves the checksum in an extended attribute of type com.apple.diskimages.recentcksum.
The error message shown above is typically seen when the checksums do not tally. This normally means that the disk image has been damaged, and you should obtain a fresh one. If that is an option, then it is the best one.
If you cannot obtain another copy, and have to get the best out of the disk image that you have, you can force it to be mounted regardless of the checksum issue. Before going any further, save all open documents and batten down your Mac’s hatches in case mounting the damaged disk image causes a kernel panic, which it could. When you’re ready to proceed, open Terminal and type in a command likehdiutil attach filename.dmg -noverifyorhdiutil attach filename.dmg -ignorebadchecksums
where filename.dmg is the full name of the disk image file. They should have identical effect.
You should then see a listing of each of the partitions mounted by macOS, such as/dev/disk4 Apple_partition_scheme
/dev/disk4s1 Apple_partition_map
/dev/disk4s2 Apple_HFS /Volumes/Packages 1.2.2
If you’re unsure whether the cause of your problems is a checksum error, look at the disk image using xattred, my free extended attribute editor. If the disk image has passed the checksum check, there will be an extended attribute of type com.apple.diskimages.recentcksum recording that event. If it failed, then that xattr won’t be present, but there will be one with a type name starting com.apple.metadata:kMDLabel_ to record the checksum failure.
Disk Image Mounter Mac Download
Disk check by fsck
The other common error with disk images is that, although their checksums match, the file system within the virtual volume is damaged, and cannot be mounted.
Disk Image Mounter Download For Mac
File systems are not routinely checked in all disk images, only those which have a quarantine flag attached and have not already passed an fsck check are put through the process. macOS should select the right form of fsck (specific to the file system contained in the disk image) and use that. When it does, it then adds an extended attribute of type com.apple.diskimages.fsck to the disk image file, and shouldn’t need to repeat it when you next mount that disk image.

You can force macOS to bypass the fsck step using a command in Terminal of the formhdiutil attach filename.dmg -noautofsck
where filename.dmg is the name of the disk image file. Again, this could result in a kernel panic when the disk image is mounted, so batten down your Mac’s hatches before trying this.
Signature check (High Sierra)
macOS 10.13 High Sierra may also add a signature check after those steps, to verify whether the disk image has been signed, and any app installed from it can bypass app translocation. Any failure at this step might still allow you to install an app, but for it to undergo app translocation. If not, and macOS barfs at any attempt to use the disk image, there is nothing that you can do with that disk image; you will need to obtain a new one with a correct signature (or none at all).
Removing extended attributes
A common suggestion which appears repeatedly is to remove extended attributes from the disk image. Although this might have worked in the past, it will not solve the problem in recent versions of macOS. However, if you want to try it, you can do this using xattred (from Downloads above) or in Terminal with a command likexattr -d com.apple.diskimages.fsck filename
orxattr -d com.apple.diskimages.recentcksum filename
where filename is the full file name of the disk image. These remove the fsck xattr and the checksum xattr respectively. You might also try removing any com.apple.metadata:kMDLabel_ xattr, and the quarantine xattr com.apple.quarantine if you wish. But I don’t think that any of those would help, for the reasons explained above.
Be suspicious
Finally, as you’re trying these, ask yourself whether this disk image might be malicious rather than just faulty. If you received this disk image as an attachment to a message which came from someone you don’t know well, or downloaded it from a website, consider whether it might be malware. At least in the first instance, you might be best treating it as hostile until proven innocent.
Comments are closed.