Microsoft Outlook 2002. It has the version number 10.0. It was introduced on May 31, 2000, as a part of the Office XP suite. Outlook 2002 also uses IE as a rendering engine mainly IE 7. These earlier versions of Outlook namely 2000 to 2003 has little quirks when compared to the inconsistent support of HTML/ CSS in IE. Step 2: Click File Save As to save the message as Outlook Template. Note: The screen shot is fit for Outlook 2003. It is also fit for Outlook 2007 (with Classic Menu for Office installed). If you are using Outlook 2007 and have not Classic Menu for Office, please click the Office Button on the top-left and select 'Save As'. Note: If you are using Outlook 2010 or earlier versions, and you select the Microsoft Excel 97-2003 option in Step 3, the calendar has been exported as Excel workbook already. If you are using Outlook 2013 or higher versions, the calendar has been exported as a CSV file, and please go ahead with below step. Now we have export the specified.
Overview
Microsoft Outlook provides a way for users to manage and organize their email using rules. A rule is a condition or action set by the user to organize mail messages either sent or received by the user. For example, rules can be applied to save messages from a distribution list to a specific folder or to move messages with certain subject words into a folder. This document explains how to create rules with all versions of Microsoft Outlook: 2003, 2007, 2010, and 2013.
To create a rule, launch Outlook. You must be viewing mail to configure rules.
Outlook 2003 & 2007
1. From the menu, select Tools, and then select Rules and Alerts.
2. Click on the New Rule button. Proceed to step 3 below.
Outlook 2010 & 2013
1. From the File tab, click Manage Rules & Alerts.
2. Click New Rule.
3. The Rules Wizard will appear on the screen. The rule can either be created from a generic template or from a blank rule. To create a rule to place messages from someone into a particular folder, select the first template listed under Stay Organized and click Next. This document will explain the process when using a template.
4. In step 1, select all the conditions that apply to your rule by clicking the boxes next to each condition. The condition can be as simple as marking all messages from someone, or as complex as marking only messages from someone with a particular word in the subject. In Step 2, click on the underlined words to specify the conditions you selected in step 1.
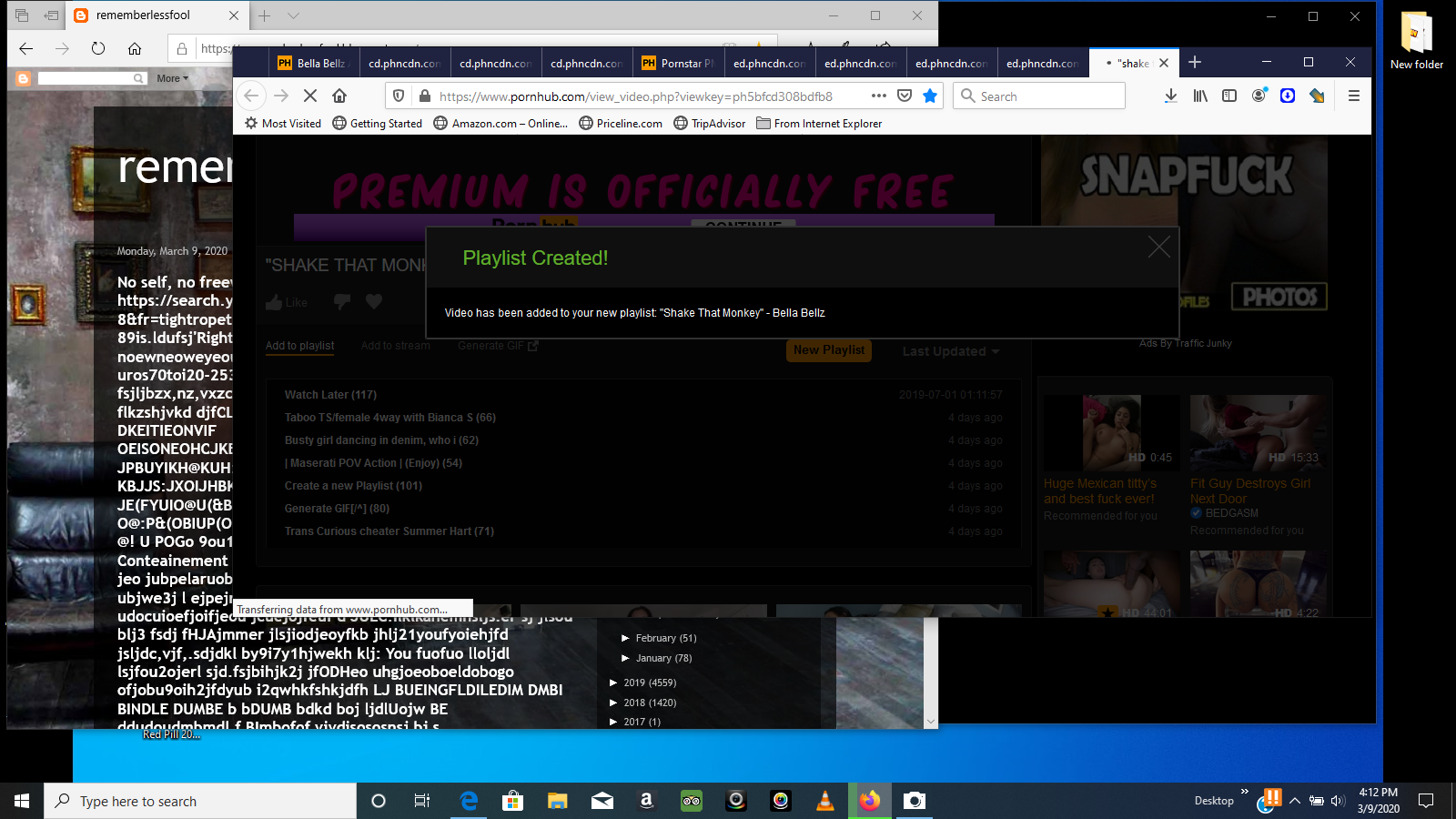
5. When you click on an underlined word in Step 2, an additional window will display that allows you to specify the condition. For example, if you click on people or distribution list in the example above, you will select a person or distribution list from either the Global Address List (GAL) or your Contacts list.
6. Next, select the action for the rule. Actions can include moving the message to a folder, forwarding the message to another recipient, or deleting the message. In Step 1, put a checkmark by all actions that will apply to the rule that is being created. In Step 2, click on the underlined phrase, and select the value that is appropriate for the rule. For example, if the message is to be moved to a folder, select the folder’s name from the list or create a new folder. Click Next after you have selected your actions.
7. Apply any exceptions to the rule. For example, you may want to move all emails from John Doe to the JDoe folder with an exception for those that are flagged as important. Click Next after you have selected your exceptions.
8. Next, name the rule, turn it on, and review the rule description. Click Finish to save the new rule.
Download Old Version Of Outlook Office
Edit or Delete Rules
Outlook 2003 & 2007
1. Select Change Rule to edit a rule or Delete to delete a rule.
2. If you choose Change Rule, select Edit Rule Settings to change the way your rule works.
Outlook 2010 & 2013
1. From the File tab, click Manage Rules & Alerts.
Note: When changing rules, the settings that will appear are identical to the settings for creating a rule.
Export or Import Rules (All Versions of Outlook)
1. Rules can also be exported to a file for backup purposes or imported from a previous backup. When the Rules and Alerts window is open, click on the Options button.
2. Choose Export Rules to create a backup or to move rules to a new computer. Choose Import Rules to restore the rules as a backup or to a new computer.
There can be various reasons which will require you to downgrade to a previous version of Outlook such as the current trial/beta version expiring or compatibility issues with some needed add-ins or business software. This guide provides solutions to various problems you may encounter when trying to downgrade Outlook or when you need to remain compatible with previous versions of Outlook.
Uninstall Office or just Outlook
As only one version of Outlook can exist on a system, you must first remove your current version of Outlook before attempting to install a previous version. If Outlook is part of an Office Suite, it is recommended to uninstall the entire Office Suite.
Note:
Uninstalling Office or Outlook will not delete any of your Outlook data such as emails, contacts or appointments; it does not even remove your account configuration settings. Still, it is always a good practice to have a recent backup of your data.
For backup instructions for Outlook see; Backup and Restore.
Uninstalling Outlook/Office can be done via the Control Panel in Windows. In Windows XP you'll find an item there called 'Add/Remove Programs'. In Windows 7 and Windows Vista you can do this via 'Uninstall a program'. Another way to uninstall Office is to insert your Office CD/DVD, start the Installer and choose 'Remove'.
Tip!
If the uninstall process fails or if Microsoft Office is not listed at all in your list of installed applications, then you can use the automated 'Fix It' solution for your version of Office.
When you use the 'Add or Remove Features' option of the installer, you can choose to only uninstall Outlook instead of your entire Office Suite. If you choose to go this route, once you've installed a previous version of Outlook, you must run a Repair installation on your current version of Office again. This is because having multiple versions of Office is only supported when you install it in version order from oldest to newest. By doing a repair installation on for later versions of Office which were already installed, you'll achieve the same effect.
Note:
If you have additional Office applications installed belonging to a later version but which are not part of your installed Office Suite (such as Visio or Project), you must also do a repair on these applications after installing a previous version of Outlook.
Backward compatibility of the Mail Profile
When downgrading from a previous version of Outlook, it is highly recommended to recreate your mail profile. While you may not notice any issues at first, you might run into 'strange' issues later on. The process of recreating your mail profile is described here; Recreating your mail profile.
When you downgrade from Outlook 2010 and then start using Outlook 2007 again, you'll actually be presented with an error that the mail profile was created with a newer version of Outlook and that the mail profile needs to be recreated. While you can dismiss this error/warning in most cases and continue to work in Outlook without problems, it is of course not recommended.
This warning will show each time when you start Outlook. If you want to get rid of this error but do not want to recreate your mail profile, you can do this by modifying the Registry;
Key: HKEY_CURRENT_USERSoftwareMicrosoftWindows NTCurrentVersionWindows Messaging SubsystemProfiles<profile name>0a0d020000000000c000000000000046
Value name: 0003036f
Value type: REG_BINARY
Right click on 0003036f and choose Delete. Now when you start Outlook, the warning message will be gone and Outlook will automatically recreate the key with the correct value for the current version.
While not advised, you can get rid of this error without recreating your mail profile by editing the registry. (click on image to enlarge)
Note:
You must replace <profile name> with the name of your mail profile. By default this is called 'Outlook'. If your mail profile is also called 'Outlook' then you can use the registry key in this download and execute it to make the modifications for you without needing to go into the registry yourself.
Downgrading from the Click2Run version of Office 2010
If you were using the Click2Run version of Office 2010, then no changes would have been made to the current installation of Office or Outlook; any previously installed version is still there and accessible.
When the Click2Run version of Outlook got started for the first time, it made a copy of any existing settings and mail profiles. This means that there is no need to recreate your mail profile since no modifications have been made to your existing settings.
Note;
While the Click2Run version did not affect your settings, it did however used any configured existing pst-file to store your data in. This is no problem at all and it means there is no need to get your data out of Outlook 2010 in order to make it available in your other installed Outlook version.
Backwards compatibility of the pst-file
If you are currently using Outlook 2003 or newer and want to continue or need to be compatible with Outlook 2002/XP or previous, you'll have to convert your pst-file to the ANSI format before uninstalling Outlook 2003 or newer. This is because Outlook 2003 and newer use a new Unicode format of the pst-file which Outlook 2002/XP and previous cannot read.
Note:
Any-files that you have created in Outlook 2010 can also be used in Outlook 2003 and Outlook 2007.
Tip!
If you have already uninstalled Outlook 2003 or later and need to convert your pst-file from the Unicode format to the ANSI format, you can use the Click to Run trial version of Office 2010 Home and Business or Professional. The Click to Run version of Office 2010 will allow you to use Office 2010 without actually installing anything on your system or otherwise affecting your current Office installation.
Step 1: Create a new Outlook 97-2002 Data File
- Create a new Outlook 97-2002 Data File by using
- Outlook 2003 and Outlook 2007
File-> New-> Outlook Data File…
In the New Outlook Data File prompt screen select Outlook 97-2002 Personal Folders File (.pst) and press OK - Outlook 2010
On the Home tab click;
New Items-> More Items-> Outlook Data File…
Expand the “Save as type” list to show the option;
Outlook 97-2002 Data File (.pst)
- Outlook 2003 and Outlook 2007
- Browse for the location where you want to create the new Data File and press OK
- If you want you can now set extra properties for the Data File and press OK
- The new Data File will show up in your Folder List now
Step 2: Copying the data to the Outlook 97-2002 Data File
You can do this in several ways.
Option 1
- Right click on the folder you want to copy and choose Copy Folder.
- In the dialog that pops-up, select the folder top folder of the Outlook 97-2002 Data File and press OK.
- Repeat this for every folder you want to copy.
Note:
Remember that the file size of an Outlook 97-2002 Data File can’t exceed 2GB. Therefore when your current Data File is bigger than 2GB, you’ll need to create several Outlook 97-2002 Data Files to copy your data to.
Option 2
- Open the Import and Export wizard
- Outlook 2003 and Outlook 2007
File-> Import and Export… - Outlook 2010
File-> Open-> Import
(the actual Export option in Outlook 2010 can be found in File-> Options-> section Advanced-> button Export… but it will launch the same dialog as the above mentioned shorter path)
- Outlook 2003 and Outlook 2007
- Choose Export to a file and press Next.
- Choose Personal Folder File (.pst) and press Next
- Choose the folder you want to export. In case you want to export the complete Data File, select Outlook Today and select the option 'Include Subfolders' and press Next
- Browse to the location where you saved the pst-file created in step 1 and press Finish
The newly created pst-file can now be opened in any version of Outlook.
Solving issues when starting a downgraded Outlook version
If you are running into issues after you have downgraded your Outlook version even after recreating your mail profile, regular troubleshooting steps apply as described in; Outlook doesn't start.
The main troubleshooting areas to focus on are;
Download Old Version Of Outlook Email
- Making sure that you have updated Outlook with the latest Service Packs and additional updates.
- Resetting your dat-files.
- Checking or reinstalling your add-ins.
Comments are closed.