- Establish incoming and outgoing connections between devices
- Real-time remote access and support
- Collaborate online, participate in meetings, and chat with others
Buy a license in order to use even more TeamViewer features
When i try and allow disk access, instead of saying no option specified like the other 2 options did before I allowed them, it states denied from the outset. Teamviewer doesn't even come up as an option when I click to open full disk access preferences. In the left pane of the preferences window scroll down to “Full Disk Access” and select it. On the right pane click the “+” icon at the bottom of the list. In the file chooser click the “Application” shortcut and then locate “TeamViewer QuickSupport” and select it from the list. Click the “Open” button. Full Disk Access permission is a privacy feature introduced in macOS Mojave (10.14) that prevents some applications from accessing your important data, such as Mail, Messages, TimeMachine, and Safari files. This means you need to manually grant permission for certain applications to access these protected areas of your Mac.
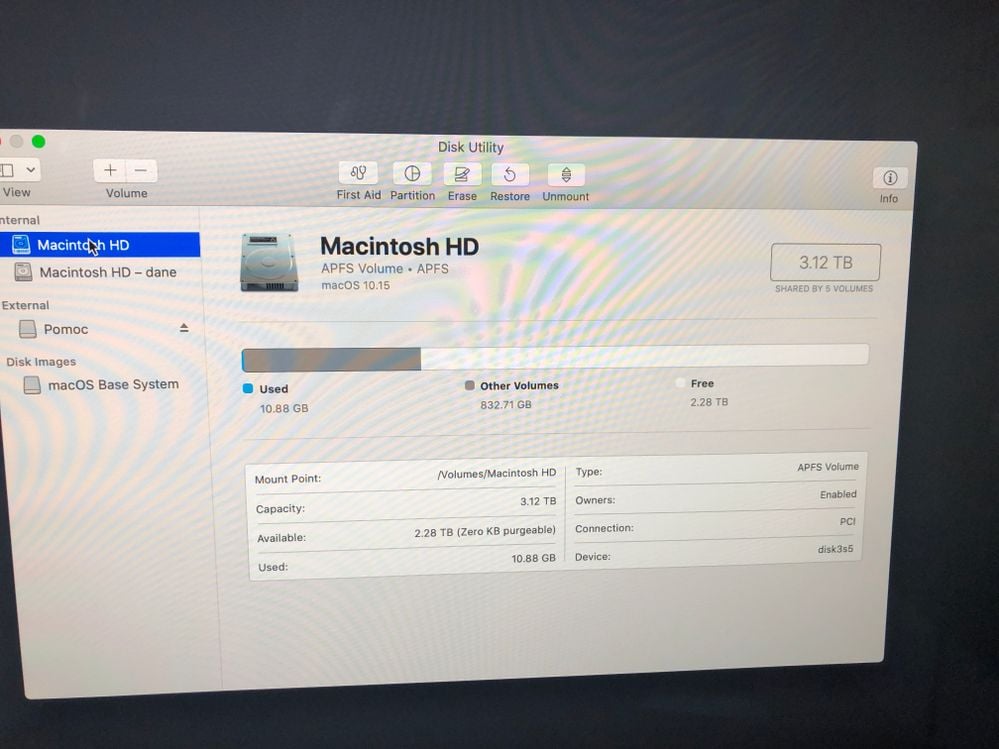
Check out additional TeamViewer remote desktop support and collaboration downloads
Immediate assistance:
TeamViewer QuickSupport

Optimized for instant remote desktop support, this small customer module does not require installation or administrator rights — simply download, double click, and give the provided ID and password to your supporter.
Unattended access:
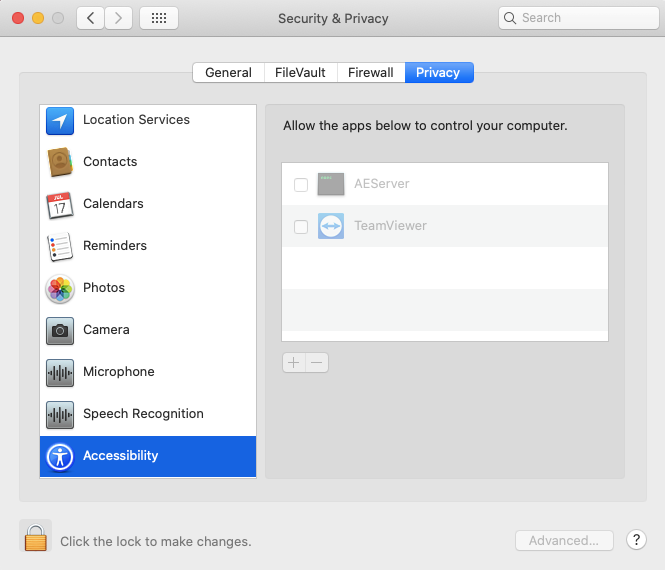
TeamViewer Host
TeamViewer Host is used for 24/7 access to remote computers, which makes it an ideal solution for uses such as remote monitoring, server maintenance, or connecting to a PC or Mac in the office or at home. Install TeamViewer Host on an unlimited number of computers and devices. As a licensed user, you have access to them all!
Join or Start a Meeting:
TeamViewer Meeting
TeamViewer Meeting installs on your desktop all the essential meeting tools you need to communicate better with your teams and clients, from anywhere, any time.
Teamviewer Mac Access
Other Resources

Looking for an older TeamViewer version or want to learn more about our supported operating systems?
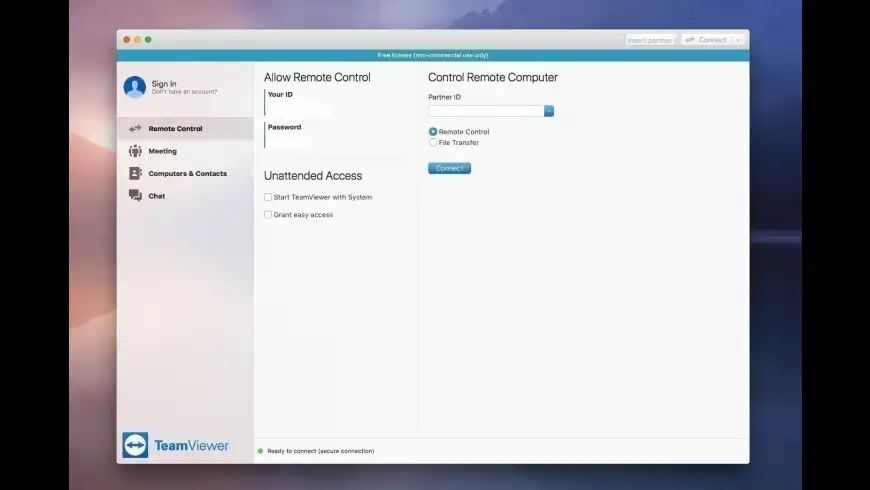
See previous versions
Supported operating systems
Changelog
Step 3 : System Preference settings
This step is very crucial as you have to enable your computer for TeamViewer to access your computer system for Screen Recording and hard disk access.
At first go to System Preferences > Sharing and make sure Screen Sharing is ticked . You can also tick Remote Login ( Optional ).
Next go to System Preferences > Security & Privacy and look for the following 3 settings :
Teamviewer Mac Allow Control
i) Accessibility
ii) Full Disk Access
iii) Screen Recording
i) Accessibility : Click on Accessibility, then tick TeamViewer and TeamView_Desktop. If they are not ticked go to the left Bottom corner and click “Click the lock to make changes” and provide your password in the prompt. Now if you don’t see TeamViewer in the list then click plus icon and from Application folder Select latest TeamViewer. Then tick the TeamViewer and TeamView_Desktop to allow TeamViewer to access the disk.
ii) Full Disk Access : In Full Disk Access make sure TeamViewer is ticked just like Accessibility.
iii) Screen Recording : Same as Accessibility and Full Disk Access, in Screen Recording list TeamViewer should be ticked.
Comments are closed.