- Excel For Mac Relative Frequency Histogram Calculator
- Excel For Mac Relative Frequency Histogram Template
- Excel For Mac Relative Frequency Histogram Example
A histogram is simply a bar graph that shows the occurrence of data intervals into a bin range. Or say it shows the frequency distributions in data.
A histogram may look like a column graph but it is not interpreted from the column's height. It is intrepreted from the area it covers.
A bin is defined for frequency distribution. It is a kind of grouping.
For example, if you want to know, in a school, how many students are of age 5 or below, how many are between 6-10, how many are between 11-15, how many are between 15-20 and how many are 20 or more. The histogram in excel is
the best way to analyze and visualize this data and get the answer.
Enough of the theory, let’s dig into a scenario.
Creating Frequency Distributions and Histograms in Excel 2011 Instructions for Mac Users Frequency Distributions 1. Create a new spreadsheet with the numeric variable you want to make a frequency distribution for. Sort the variable ascending by going to Data! Sort and selecting the appropriate column. Histogram, Frequency and Grouping in Excel 2016 for Mac. I am trying to create a histogram for this data. (Not sure how to make the image smaller.) When I attempt to create the histogram from the chart menu, the Format Axis window will not appear. My Format window has options, but not Format Axis. Step 3: Create the frequency polygon. Next, we will create the frequency polygon. Highlight the frequency values in column C: Then go to the Charts group in the Insert tab and click the first chart type in Insert Line or Area Chart: To change the x-axis labels, right click anywhere on the chart and click Select Data. A new window will pop up. Creating a Relative Frequency Table and Plotting the Relative Frequency Histogram Making a Pivot Table from a set of observed data (1-7) and plotting the Histogram (7-11) 1. Highlight the column of data 2. Go to the ‘Insert’ tab at the top ribbon and select ‘Pivot Table’ 3. Check the box next to the variable name (xobs here) 4.
How to Make a Histogram on Excel 2016 Example:
Let's say that we have this data in excel.
- In Column A we have Sr. No.
- In Column B we have Age.
- In Column C we have the age range or say it's our excel histogram bin range. It shows that we want to know the number of students whose age is:
age<=5, 5<age<=10, 10<age<=15, 15<age<=20 and age>20. Simple, isn’t it? It is used to produce a frequency distribution.
Now, to plot a histogram chart in Excel 2016, we will use Data Analysis add-in. I assume you have read how to add data Analysis Add-In Excel for adding Data Analysis Toolpak. If you have already added it in, we can continue to our histogram tutorial.
Excel For Mac Relative Frequency Histogram Calculator
Make Histogram Using Data Analysis ToolPak
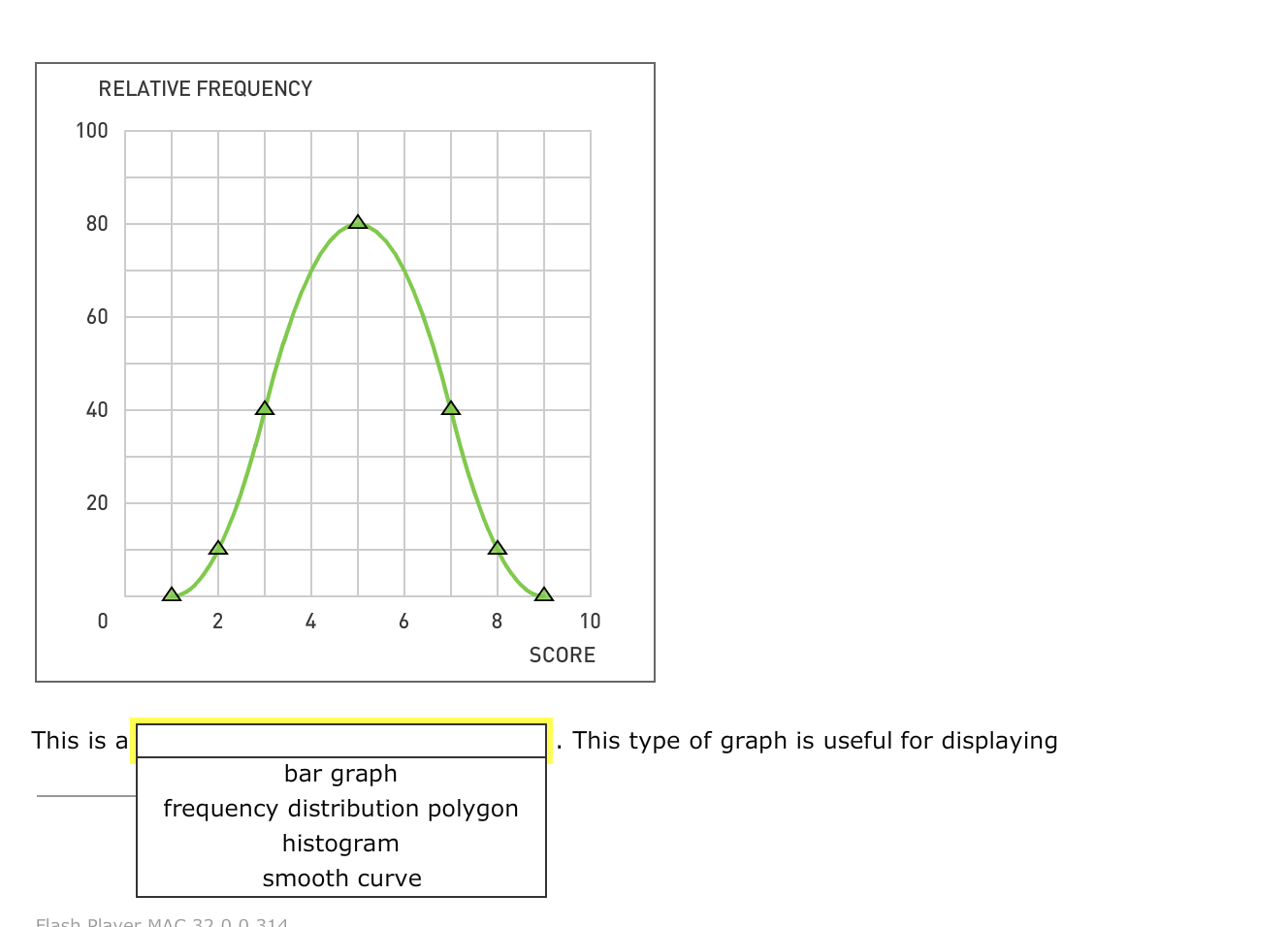
To create a histogram in Excel 2016/2013/2010 for Mac and Windows, follow these simple steps:
- Go to the Data tab and click on Data Analysis.
- Select Histogram in Data Analysis ToolPak Menu Dialog and hit the OK button.
- In Input Range, select your data. In Bin Range select the interval range. Now if you have selected headers then check Labels, else leave it.
Select the output range. The place where you want to show your histogram in Excel worksheets. For this example, I have selected E13 on the same sheet.
Check Chart Output checkbox for Histogram chart.
Press that OK button on top. It will plot a histogram on the excel sheet.
- Now we have created a histogram chart in Excel.
We need to do a little bit of editing in this chart.
- Select the bar and right-click. Select the format chart area. In Excel 2016 you will see this kind of menu. It is different in older versions.

Click on the little bars shown. Reduce the gap width to 0%.
- It's done. You can also add borders to the graph to look a little bit organized. You can learn how to format the chart beautifully in excel in 2016.
So yeah guys. It is done. We can tell that most of the students are b/w age of 10-15 and 15-20 by just looking at this Excel Histogram chart.
How to Create Histogram in Using Formula - Dynamic Histogram
Now the biggest problem with the above method of creating Histogram in Excel, that its static. It's good when you want to create a quick report but will be useless if your data changes from time to time. You can make this dynamic by using formula. Since it shows frequency distribution, we can use the FREQUENCY function of excel, for making excel histogram charts. Let's see how…
So again we have that same data of students and same bin range. Now follow these steps to create a dynamic Histogram in excel 2010, 2013, and 2016 and above.

- Write heading as Frequency in the adjacent column of the bin range and select all cell adjacent to bin range. Select one extra cell to then bin range as shown in the image below. This very important.
- Now click on the formula bar and write this Frequency formula. As data array, select A2:A16 and as bin range, select C2:C5. Press Control+Shift+Enter. Yup, we need an array formula here. Make sure that you have selected a cell extra then bin range. This is for values found in more than the largest bin value. You can name it More or >20.
| {=FREQUENCY(A2:A16,C2:C5)} |
- Now select this bin range and frequency and goto insert tab.
- Goto chart section and select column chart. You can use a bar chart or line chart, but that's not the traditional histogram.
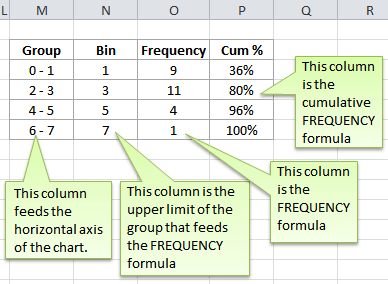
- You have your dynamic histogram chart created in excel. Now, whenever you’ll change the data in excel it will change accordingly. It's best to use named ranges for the dynamic histogram in excel.
This chart is version independent. You can create this Histogram chart in Excel 2010/2013/2016/2019/365 and any upcoming since it is based on formula instead of any version-specific feature.
How to Create Histogram Directly From Charts In Excel 2016
In Excel 2013 and 2016, we can directly create a histogram chart by using predefined histogram template in excel. It is useful when you don’t have defined bins for a histogram.
Steps to create histogram directly from the charts.
- Select data.
- Go to Insert Tab. Locate the chart section.
- Click on Recommended Charts.
- Click on All Charts.
- On the left Histogram. 4th from Bottom. There are two options. Histogram and Pareto. Select Histogram and click ok.
Now you have your, Histogram chart. It has predefined bins. You can customise to some extent. You can see it created 3 bins [1-9.8], (9.8-18.6], and (18.6, 27.4]. If you don want this then you can edit it.
To edit this histogram
- Right-click on bins and click Format Axis.
- You can now define your bin numbers or bin width
- There are several other options available to customize the Histogram in Excel.
I personally don’t prefer this chart. But its useful when i don’t have a bin range.
So we learned how to plot histogram in excel 2016. The histogram in Excel 2013 has the same procedure. Same case for older versions of Excel. Only the formatting options have changed.
Related Articles:
Popular Articles:
Excel data analysis spreadsheet and add-in allow to quickly calculate and print some basic statistical analysis and frequency distribution of a sample.
Version: 1.4
Date of release: 08/06/2018
Compatibility: See release notes below
Available downloads (click to download):
- Add-in for Excel (EnginExcel add-in pack)
Add-in installation
After downloading the add-in, follow the instructions of the video shown here.
The add-in will appear as a separate tab in Excel. Clicking on the button 'Open data analysis tool' will activate the Excel data analysis tool.
New free material is regularly created. If you are interested in receiving an email when a new spreadsheet is released you can subscribe to EnginExcel newsletter.
Don’t worry, I want this to be a service to you: I will treat your data very carefully and will not fill your inbox with spam.
Why I created the Excel data analysis tool
During my day to day job I sometimes need to perform testing on a sample, analyse the data and summarise the results. Most of the times this is done to verify the accuracy of a filling equipment. After performing a series of doses (normally between 100 and 1000) I have to analyse some basic statistical data like average, standard deviation, relative standard deviation, etc. This allows to summarise the findings before presenting them to my colleagues.
The procedure to analyse the data in Excel is not particularly difficult, but needs some time to setup the spreadsheet, gather the data, write the formulas, create the charts and format the whole page to make it nice to present.
Excel data analysis spreadsheet and add-in were created to simplify this procedure. After activating the interface, the user selects the data and the place where to position the results. After inputting the data unit of measure, the results are ready to be printed.
The spreadsheet can automatically calculate:
- Maximum value
- Minimum value
- Average
- Variance
- Standard deviation
- Relative standard deviation (RSD and 3RSD)
- Distribution
The spreadsheet can also automatically print charts:
- Data plot
- Frequency distribution histogram
All these values are calculated using Excel built-in functions. Thanks to that, the spreadsheet is interactive and automatically updates the results if the data is modified. Using an options menu the user can define which data to print. The settings are stored for next use.
Excel data analysis is available as a ready-to-use spreadsheet and as an add-in. This allows to perform the data analysis on every spreadsheet by just clicking on a button.
Excel data analysis release notes
Excel For Mac Relative Frequency Histogram Template
Use
EnginExcel free spreadsheets are free for personal and commercial use.
Excel For Mac Relative Frequency Histogram Example
Compatibility
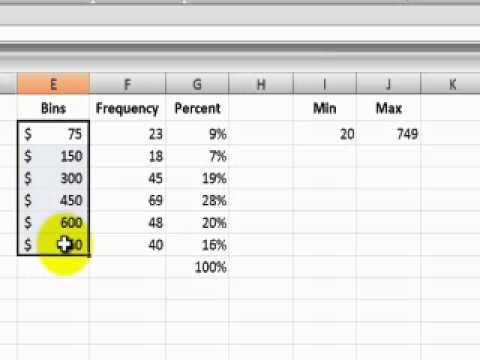
Excel data analysis is tested on Microsoft Excel 2007, 2010, 2013 and 365 for Windows. Microsoft Excel for Mac is currently not compatible.
Activation
To activate the functionalities of the spreadsheet you may need to click on Enable editing and Enable content after opening it for the first time.
Features
- Automated basic statistical analysis of a user-defined sample including:
- Maximum
- Minimum
- Average
- Variance
- Standard deviation
- Relative standard deviation (RSD and 3RSD)
- Configurable data frequency distribution including:
- Size of the interval
- Number of intervals
- Automated configuration also available
- Automated creation of charts:
- Data plot
- Frequency distribution histogram
- Automated inclusion of data unit of measure
- Configurable analysis output
- Choose which analysis to plot
- Automatic save of last used settings
- Excel add-in available
Instructions
| Operation | How to |
| How to open the data analysis tool when in spreadsheed mode | - Go to 'Data analysis' page - Click on 'Data analysis' |
| How to open the data analysis tool when in add-in mode | - Install the add-in in Excel (see instructions on the website) - Click on the 'EnginExcel' tab in Excel - Click on 'Open data analysis tool' |
| How to perform an analysis | - Open the data analysis tool (see instructions above) - Type the data unit of measure under 'What's the data unit of measure?' - Click on the button under 'Select the data you want to analyse' and select the data to be analised. Data must be positioned on a single column - Click on the button under 'Select the cell where you want the results to be located' and select a single cell in the spreadsheet - Click on 'OK' |
| How to customise which results to print at the end of the analysis | - Open the data analysis tool (see instructions above) - Click on 'Options' - Tick the checkboxes of the analysis that are to be printed - Click on 'OK' |
| How to customise the frequency distribution calculation | - Open the data analysis tool (see instructions above) - Click on 'Options' - Verify that the tick next to the 'Analysis' checkbox is active - Click on 'Manual intervals' - Type the interval Max value, Min value and select the number of intervals that will be calculated |
Terms of use
EnginExcel free spreadsheets are free for personal and commercial use, but it may not be altered or sold without the written permission of the author.
Disclaimer
EnginExcel free spreadsheets may be freely distributed, provided that no charge above the cost of distribution is levied, and that the terms of use and disclaimer are always attached to it. EnginExcel free spreadsheets are provided as is without any guarantees or warranty.
Although the author has attempted to find and correct any bugs in the spreadsheets, the author is not responsible for any damage or losses of any kind caused by the use or misuse of the spreadsheets.
The author is under no obligation to provide support, service, corrections, or upgrades to the spreadsheets.
For more information, please send me and email (see contact page).
Any comments?
If you have any comments on this material I’ll be happy to receive your feedback. You can contact me here.
If you enjoy this free material but would like to have it customised for your needs feel free to contact me.
Comments are closed.