To avoid such problems, the best way is to convert your GarageBand song to MP3 which is the most popular and compatible audio format. Certainly, you will save a lot of trouble. Whether you create music on iOS devices or on Mac, you will find solutions to convert GarageBand to MP3 in this article. EXPORT MULTI-TRACK FILES FROM iOS GARAGEBAND Male a copy or duplicate of your song as a backup. Tap your first track to select it. Tap the Faders icon to view the mixer controls.
- Garageband Ipad Export Format Tool
- Garageband Ipad Export Format File
- How To Export In Garageband
- Garageband Ipad File Format
- Export Song From Garageband Ipad
How to Export Files from GarageBand™

© 2012, 2015 Harmony Systems, Inc. All rights reserved.
I do have a question about exporting Garageband files / projects / songs. There may be times when I have to have them in.wav format for someone else to do something with in Pro Tools (at other people’s request – personally I don’t see any need for it). I haven’t seen any mention of that on your web site. In GarageBand on your iPad, set the current song section to Automatic to import the entire audio or MIDI file; otherwise, only the portion of the file that fits the current song section is imported. After importing the audio or MIDI file, you can make the song section longer, then resize the region so more of it plays.
The Apple GarageBand application program is a wonderful, and complete, music production environment. For many users it is the only tool needed to record, edit, and publish music. And now that GarageBand is available as an iOS app for the iPad, iPhone, and iPod touch you have the option to start a project while “on the go”, then through the magic of iCloud, continue working on it on your Mac once you are back in the studio.
There are times, however, when you want to move a project that begins life in GarageBand into another music software application. Unfortunately GarageBand does not make this easy, unless you intend to continue the work in either Logic Express, Logic Pro 9, or Logic Pro X.
Here's an example of why this might be useful. GarageBand is a very efficient way to get musical ideas down fast, before your inspiration wanes. But when it comes time to do a final mix, or add that final production polish, some users prefer using a different tool, such as Cubase, Pro Tools, Digital Performer, or perhaps Ableton Live. Getting your project out of GarageBand and into another 'digital audio workstation' (DAW) is time consuming and error prone.
Another example: collaboration. You and your band mates are working on a new project. You prefer GarageBand but another member uses Pro Tools, on a PC! How can you share your work?
And here’s a final situation that you may want to adopt as the last step in any project: saving your tracks as a “future proof” project archive. Audio files are a kind of common denominator for all DAWs and audio software. If you save your project tracks as individual audio files, you enhance the chance that you will be able to access that project in the future, even if a future version of GarageBand no longer reads the original project file (or you no longer have access to GarageBand).
The full-featured (and much more expensive) DAWs have elaborate 'export' facilities that make it much easier to move a project from one DAW to another. Some can even do this with one simple action. GarageBand, however, cannot. Your only 'official' options are to move a project to Logic, or spend the time to 'share' each of your individual project parts one by one, a very time consuming (and boring!) process.
So what does it exactly mean to 'export a project'? The answer depends somewhat on where the project originated (here it would be GarageBand) and where it is headed. There are some official standards for this sort of thing, like OMF, but exporting essentially means creating a maximum resolution audio file for each part (a GarageBand track) and then bringing all of those audio files into a different DAW project.
GarageBand's standard export process
Let's look at an example. Suppose your GarageBand project has eight tracks (guitar, vocal, bass, etc.). To move this project into something like Pro Tools you need to get a best resolution audio file for each of the eight tracks. GarageBand only offers the 'Export song to disk..' command under the Share menu. This, however, is intended as a way of 'publishing' your final, “mixed down” project. The current version of GarageBand, GarageBand 10, provides good flexibility as you can export to an MP3, an AAC file, or either 16-bit or 24-bit AIFF files. These last two are intended for publishing in either CD quality (16-bit) or “mastering quality (24-bit), the later being what you use when you need the final mix in the highest resolution.
The previous version of GarageBand, GarageBand ’11, however lacks the 24-bit option. So exporting your project using the built-in export feature may not offer sufficient resolution for what you intend to do with the output.
Export quality though is only part of the picture, and in many cases is not even the biggest obstacle. The problem when using 'Export song to disk...' is that you have to perform all of those steps for each and every track, in this case eight times.
Here's a walk through of what is involved with GarageBand's standard export process:
- First display the master track, select it, then open the inspector.
- Disable all of the effects you see, including the two track effects, 'Master Echo' and 'Master Reverb'. If you neglect this step every export will be affected by those, which is normally not what you want!
- Next ensure that none of the tracks have their 'solo' button engaged.
Then, for each track you have to perform the following steps:
- Select the track, then click the solo button to turn it on.
- If you do not want the tracks effects included with the export (for example you intend to use the new DAW's effects) open the inspector and disable all of the effects. Normally you do not need to do this step.
- Finally use 'Export song to disk...' from the Share menu and save the export in an easy to find folder.
- When it is done turn solo off on the track.
For an eight track project you do this procedure eight times; for a 24 track project you need to perform it 24 times. Did I mention tedious?
So clearly GarageBand was not intended for this sort of thing. It limits the quality of the audio file produced to something not quite up to 'professional standards' for further mixing, and the process to get the audio files out of GarageBand is tedious, time-consuming, and error prone. (Why does my vocal track have so much reverb in Pro Tools? Oops, forgot to disable 'Master Reverb' in GarageBand when I did the export). There has to be a better way, right?
Yes there is. It involves only a few steps, and the resulting audio files are top-quality 32-bit without any 'lossy compression'. These are suitable for use in almost any DAW.
The 'secret' to easier exporting
The secret is a somewhat hidden feature called 'track lock' that you may not yet have used in your projects. Track lock is a way of reducing the burden placed on your computer when playing a GarageBand song. This is handy if you have a complex project with lots of tracks, effects, and software instruments all happening at the same time. But since today's computers are very good at handling a lot of these things you may not have even run into a situation that requires the use of track lock. Plus GarageBand keeps it pretty much hidden unless you specifically turn the feature on. iOS GarageBand users though have probably encountered track lock as it is the easiest way to squeeze more tracks out of your iPad or iPhone.
Track lock accomplishes its magic by processing each track in your song and writing a new audio file for that track. This audio file is an exact rendering of the track, including any track effects you might have active. If it is a software instrument track it has converted the note and other information (technically MIDI) into audio using the assigned software instrument. Track lock files are pretty much exactly the files you want when exporting a project as audio into another DAW. So the trick is to use track lock to create a single audio file for each track.
The only problem is where does one find those files? The answer is inside the GarageBand project file. What you may not know is that a GarageBand project file is not really a project but actually a folder that holds a number of files, including the lock files. Accessing the lock files is done using a simple Finder command.
How-to by example
The first step is to instruct GarageBand to show the track lock buttons on each track. This is slightly different between GarageBand 10 (below left) or GarageBand ‘11 (below right).
Each track now shows a new button with a lock icon like the one highlighted here. Click on the lock icon button for every track so that lock is on for every track in your project.
Your project should now look something like this. The lock feature creates the audio files with only the track effects applied; it does not include the master effects, which is how we want it. If you want to export without track effects, you will need to disable all of the effects on each track using the inspector.
Now you are ready to export. Except... there's no button or menu item that seems to deal with the locked tracks. What exactly does GarageBand do, and when does it do it? GarageBand will create the audio files the next time you press 'Play'. Press it now and you should see something like this. Depending on your computer and your project this step can take a bit of time.
Once GarageBand finishes, all that is left is to locate the audio files and then you can import them into another DAW to continue work. Where did the files get placed? Open a Finder window and locate the project's GarageBand document. Right click (or control-click if you are using a one button mouse) and select 'Show Package Contents'.
The Finder will open another window that shows the 'insides' of your GarageBand project. If using GarageBand 10, you’ll see something like the image below left. GarageBand ’11 stores the freeze files in a slightly different place, so the lower right picture shows what you should see when you open up a GarageBand ’11 project.
The audio files we are looking for are located in the highlighted 'Freeze Files' folder. Open that folder to reveal its contents.
For the example project you will find one file per track. Notice that they have somewhat odd names. This is one disadvantage of this method - the audio files do not include the track names. (But once you import these into your other software it's usually pretty obvious what is what.)
Copy all of these files into an easy to find location. This step is necessary because most audio software does not let you 'look' inside the GarageBand project to locate the 'Freeze Files' folder. It's also good practice to do this since GarageBand considers these files somewhat temporary. These are rather large files (in this example the total size is just under a giga byte) so be sure you have enough free hard disk space! Once the files are copied you should rename them with meaningful names if you intend to send them on to someone else, or you are using this as a way of archiving the audio in your projects.
The last steps are to import into your other DAW, save the files to your archiving media of choice, or if you are collaborating, send the files so your partner can import them. The steps to perform an import depend on the software but Pro Tools LE 8 will be shown to highlight what to expect.
Open your DAW and select a new or existing project. Next select the 'import audio files' or equivalent command. One important detail: set the project tempo, and meter (like 4/4 time) identical to the GarageBand project. If you neglect this step your imported audio will not properly line up on bar and beat locations.
Furthermore some DAWs, like Pro Tools, will by default assume the important audio is at the current project tempo. If you then later change the tempo to the correct value, the DAW may 'time stretch' the important audio to fit the new tempo, thus altering the playback. Might be a cool effect but probably not what you had in mind!
Many DAWs support direct dragging of audio files onto existing tracks. If you decide to use this approach make sure to line up the start of the exported audio file with the exact beginning of each track. Otherwise your project will no longer play with correct timing!
Pro Tools, like many DAWs, has its own preferred audio file format that is not the same as what GarageBand created. So the import operation may involve an additional step, or settings, to perform the required conversion. Select all of the track files and start the import operation. This can take awhile if your DAW converts the files.
What happens next depends on the DAW. Pro Tools, for example, asks if you would like to place the imported audio on its own tracks (one per file). This is usually the best choice; if you are starting with a new project you will end up with the same number of tracks you had in GarageBand.
And that’s it, except one small detail: name those tracks! Your DAW probably automatically assigned track names and they may not be appropriate since the exported files had strange names. One hint is to solo each track and listen to it so that you don't incorrectly name the track.
You now have all of your GarageBand project in your other DAW ready for work. Now dive in and add those final touches that will make it the next number one hit!
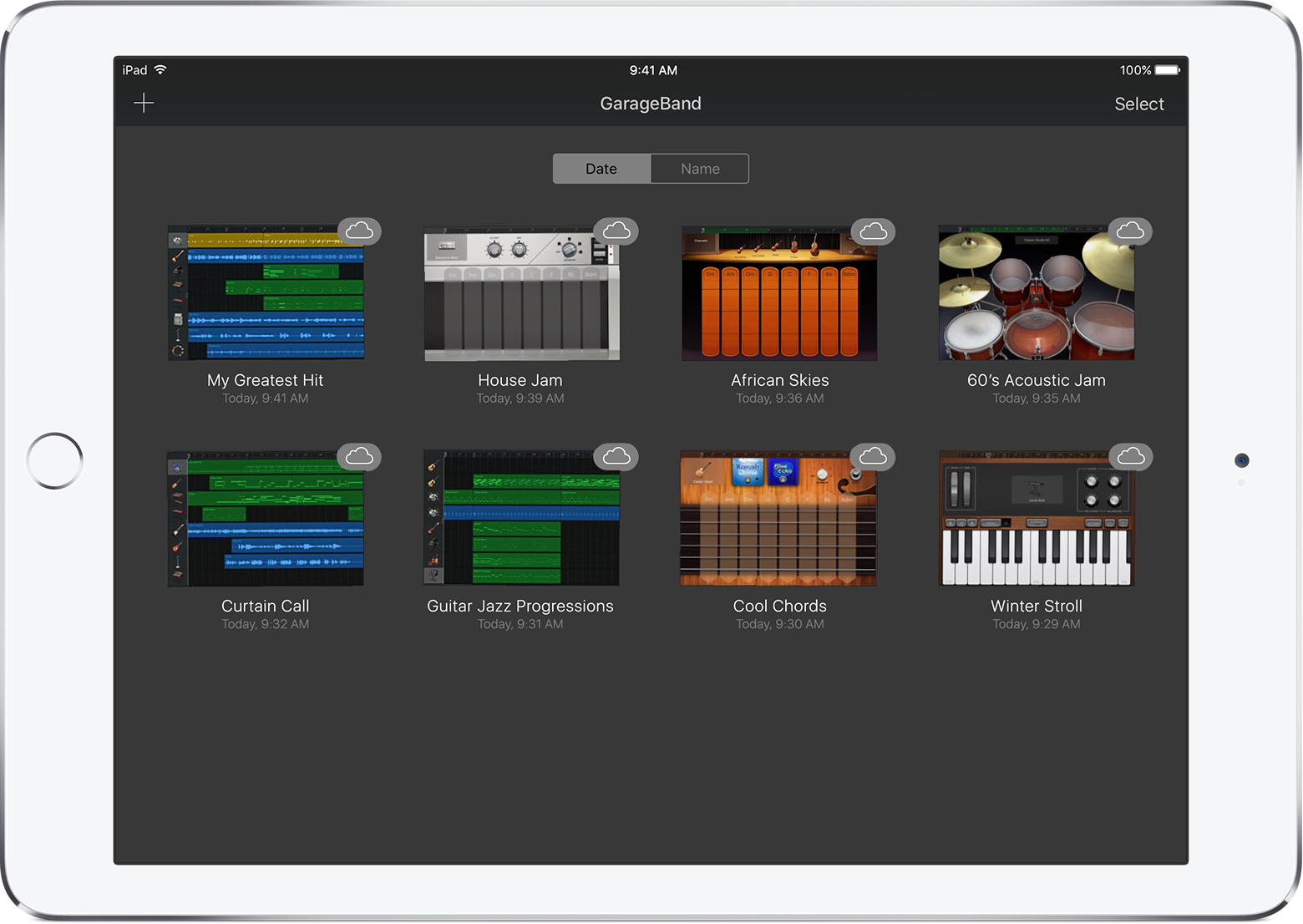
Interested in controlling GarageBand on your Mac with an iPhone or iPad? Check out the Delora gbXRemote iPhone app or the Delora gbTouch iPad app. (Note: gbTouch ONLY works with the older versions of GarageBand - prior to the 2013 GarageBand X for Mac version.)
GarageBand is a fully equipped music creation studio with a complete Sound Library that includes instruments, presets for guitar and voice, and an incredible selection of session drummers and percussionists. You can play, record and share your music, no matter where you are. When it comes to sharing your music, you have to consider the audio format issues since GarageBand has its own saved formats, such as M4A, AIFF and WAV, some of which are not compatible to other devices or music APPs. That means the composition you created in GarageBand is not accessible to your friends or other people.
To avoid such problems, the best way is to convert your GarageBand song to MP3 which is the most popular and compatible audio format. Certainly, you will save a lot of trouble. Whether you create music on iOS devices or on Mac, you will find solutions to convert GarageBand to MP3 in this article.
Is there a way to delete imported audio files or loops in GarageBand directly from the iPad 2? After I bounced tracks from GarageBand with iTunes I noticed that I needed to make a correction to one of the tracks. Mar 24, 2020 AnyTrans for iOS, developed by iMobie Inc., aims at providing all iOS users the best way to transfer data. While transferring audio files, no matter downloaded songs online, or mp3 files converted from GarageBand, AnyTrans for iOS offers you the option to convert audio files to ringtones.
Part 1: How to Convert GarageBand Files as MP3 for iPhone or iPad
- . Note that the size of the Apple Loops directory will vary depending on the number and type of loops downloaded by the user. You should not delete this folder (or the Logic folder) if you are using Logic Pro. Under normal circumstances, however, users looking to delete GarageBand.
- Feb 08, 2012 -locate the file in the Document list of the relevant application in the File Sharing section under the Apps tab of iTunes.highlight it.press Delete key on KEYBOARD of your computer.confirm Delete option in pop-up window that will appear.
When you use GarageBand to create composition on iOS devices, you can share your music with the format of M4A, AIFF or WAV. But these formats sometimes can't be played on some music applications or other devices. And there is no way to save GarageBand files as MP3 on your iPhone or iPad. The only way is to use a converter tool to convert GarageBand to MP3. Before converting, you need to transfer your music files to the computer. Then convert your GarageBand files with a converter tool. You can follow the steps listed below:
Transfer GarageBand files to your computer
The first procedure to convert your GarageBand files to MP3 is to transfer your files to the computer. For iOS data transfer, AnyMP4 iPhone Transfer Pro allows you to easily and quickly transfer and manage data on your iPhone, iPad or iPod without iTunes. If you are about to transfer photos, videos, contacts and so on, you can use iPhone Transfer Pro to transfer your GarageBand files and other files.
How To Delete Audio Files From Garageband Ipad Pro
Step 1: Free download iPhone Transfer Pro, and install it on your computer. Launch the program and connect it to your iPhone or iPad.
Step 2: Click the file type of Music, then select the GarageBand you want to transfer. In the end, click Export to PC.
You just wait for a while, then you will find the GarageBand file on your PC. Next convert your GarageBand files to MP3.
Note:
This powerful iPhone Transfer Pro can automatically convert video and music into a compatible format for your iPhone/iPad/iPod as you transfer some videos and music from your computer to iOS devices. So you don't have to worry about that your iOS devices can't play them.
Turn GarageBand files into MP3
The following discussion will focus on how to convert GarageBand files to MP3. When it comes to convert a format to a format, a practical converter is quite essential. So in this part, you can use a converter to convert a GarageBand file to MP3.
Step 1: Free download AnyMP4 Video Converter Ultimate and install it on your computer, then launch it.
Step 2: Click Add File to import a GarageBand file to the program.
How To Delete Audio Files From Garageband Ipad 2
Step 3: Click Profile and Choose General Audio >MP3 as the export music format. Then click Browse to select the output folder where the converted GarageBand files will be saved.
Step 4: Click Convert to start converting GarageBand to MP3. Wait for a while, and you will get your music with MP3 format.
By means of Video Converter Ultimate, we finish converting a GarageBand file to MP3. Then you can share your music work in MP3 format with your friends or upload it to other platforms. In addition to convert a GarageBand file to MP3, Video Converter Ultimate can also help you:
- • Convert almost all audios in various formats including but not limited to MP3.
- • Convert 4K/1080p HD video to more than 200 formats.
- • Rip DVD to video like MP4, AVI, WMV, MOV, MKV, FLV and more.
- • Convert audio /video in high quality and fast speed.
Part 2: How to Export GarageBand Files to MP3 on Mac
After creating your music on your Mac, remember click File and click Save. This step only saves your project file. Then you can export a project file to the MP3 file. The exported MP3 files can be played on other music applications and devices, posted on the Internet, or burned to CD. Follow the steps below, and you will export GarageBand files to MP3 on Mac.
Step 1: Open your GarageBand on Mac, then choose Share >Export Song to Disk.
Step 2: To rename the exported file, select the name in the Save As field, and enter a new name. Choose a location to save the exported file from the Where pop-up menu.
Step 3: Select the MP3 format. Then choose the quality setting for the exported file from the Quality pop-up menu.
Step 4: Click Export.
When the process is finished, the exported MP3 file will be saved on the location you specified. If you want to transfer the music to your iPhone for better sharing, you can also choose iPhone Transfer Pro. It will help you manage and transfer iPhone files conveniently.
Conclusion
With GarageBand, your creativity gets improved and you will feel endless pleasure in the process of creating music. Especially when you create good music, you want to let more people to listen to it. At that time, a well-supported and ubiquitous MP3 format couldn't be better. For Mac users, you just convert it on GarageBand program; for iPhone or iPad users, you can use Video Converter Ultimate to convert the GarageBand to MP3. If you have other needs of converting audios, videos or ripping DVDs, Video Converter Ultimate also helps you to deal with issues efficiently and professionally.
Free for Live 9 usersLive 9.7 is free for all owners of Live 9 Lite, Intro, Standard & Suite. If you don’t have autoupdate activated in Live, you can download from your. Download ableton live 9 full crack. For those with auto-update still enabled, it’ll download next time you open Live.
Garageband Ipad Export Format Tool
When musical inspiration strikes there's nothing worse than needing to navigate a clunky software interface before getting your ideas in place. Fortunately, GarageBand for iPad takes much of the 'interface interference' away and allows you to get hands on, quite literally, with your music.
The big question, when creating music, is whether it's quicker to use a mouse and standard keyboard or to use a touch screen? A touch screen lacks the ability to perform quick keyboard shortcuts, but gains on the ability to quickly perform a function via a gesture such as a tap, pinch, swipe, etc.
Now, iOS apps and touch screen interfaces are still in their infancy, so I suspect there will be many changes in the way we interact and communicate with our tablets and computers in the coming years. In the meantime, here are 5 of my favorite GarageBand for iPad shortcuts that will help you get around and get you creating music more quickly with less fuss.
Tip 1 - Start Playback from Anywhere
You may have discovered that by tapping or dragging on the Ruler you can reposition the Playhead. Try double-tapping anywhere along the playhead to begin playback from that position.
Garageband Ipad Export Format File
As an additional bonus tip, when in the Touch Instrument view you can pinch to zoom on the Ruler to zoom the timeline.
How To Export In Garageband
Tip 2 - Show/Hide Track Controls
Tap on the Mixer tab (top right of the Track view) will display the controls for the selected track and allow you to show or hide all Track Controls.
However, that takes at least 2 taps to get to this pop-up. A quicker way to show/hide Track Controls is to swipe right/left respectively over the track controls.
Tip 3 - Go to Touch Instrument View
Once in the Track view switching back to the Instrument's settings normally involves tapping on the View button in the Control Bar.
Ableton Live becomes a lot more fun when you add a Midi controller! And certain controllers go above and beyond and turn into its own instrument and/or living & breathing recording studio. Here we look at the best vst plugins – both paid and free – that will help craft better beats.
Another way is to double-tap on the icon of the track. You will be immediately taken to the view page for that Touch Instrument without needing to move your arm those couple of centimeters to the top of your iPad!
Tip 4 - Volume Control & Reset
In Track View double tap a track's volume slider to reset it's volume level to 0dB.
How To Delete Garageband Songs
Garageband Ipad File Format
Additionally, double-tapping the Master Volume slider to set it's volume level to 100%. Unfortunately, double-tapping again will not reset the volume level back to 0dB or the previous setting.. but this is useful if you want to quickly boost the overall level of your song.
Tip 5 - Swipe Solo and Mute Gestures
This is one of my most loved gestures in GarageBand for iPad (and Logic on the Mac)! Let's say you want to solo the first four tracks in your song in Track view. Your normal route is to tap on the solo button for each track and to un-solo repeat the process. That's 8 individual taps..
A much more satisfying trick is to swipe up or down along the solo or mute buttons for those tracks. This gives you the ability to swipe mute or swipe solo multiple tracks in one fell swoop!
How To Delete Audio Files From Garageband Ipad Free
Export Song From Garageband Ipad
If you have any GarageBand for iPad tips and tricks to share we'd love to hear them. If you have any GarageBand related questions (iPad or Mac) drop us a comment below!
Comments are closed.