- Merging And Splitting Cells Keynote 2016
- Merging And Splitting Cells Keynote 2020
- Merging And Splitting Cells Keynote 2016
- Merging And Splitting Cells Keynote 2010
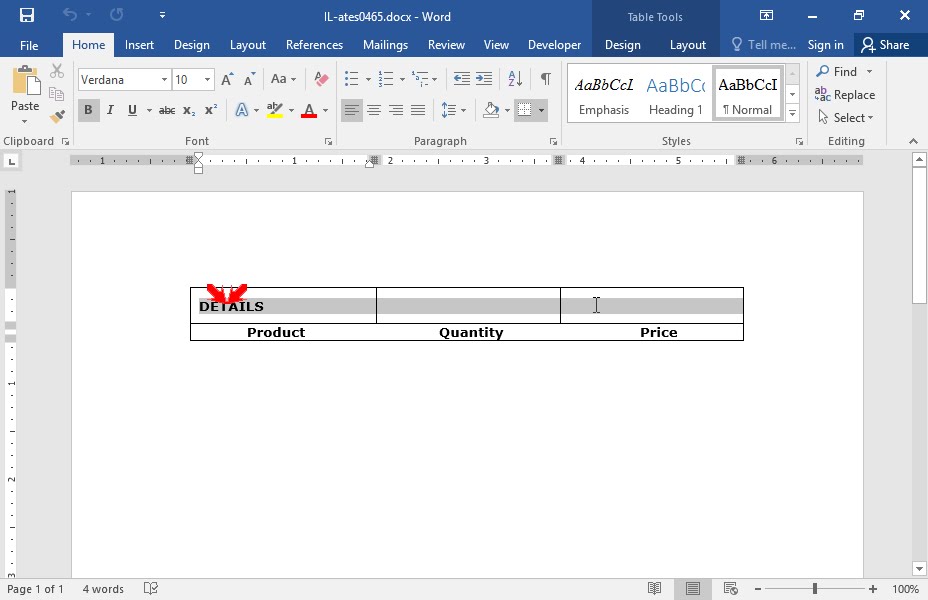
- A cell can be split either horizontally (create more rows) or vertically (create more columns), and you can specify the total number of cells to create. It is generally a good rule to execute merging and splitting of cells at the end of the layout formatting.
- Un-merging cells that were previously merged retains all the data in the new top-left cell. Here are some restrictions: You can’t merge non-adjacent cells or cells from different areas of the table — for example, cells from the body and the header. You can’t merge columns or rows. You can’t split a cell.
Conversely, you can take a large cell and divide it into individual cells. Select the adjacent cells. Choose Table - Merge Cells. Place the cursor in the cell to be split. Choose Table - Split Cells. A dialog allows you to split the cell into two or more cells, horizontally or vertically.
In this VBA Tutorial, you learn how to merge cells and unmerge cells in a variety of ways.
This VBA Tutorial is accompanied by Excel workbooks containing the data and macros I use in the examples below. You can get immediate free access to these example workbooks by subscribing to the Power Spreadsheets Newsletter.
Use the following Table of Contents to navigate to the section you're interested in.
Related VBA and Macro Tutorials
The following VBA and Macro Tutorials may help you better understand and implement the contents below:
- General VBA constructs and structures:
- Learn about using variables here.
- Learn about VBA data types here.
- Learn about R1C1 and A1 style references here.
- Learn about using variables here.
- Practical VBA applications and macro examples:
- Learn how to work with worksheets here.
You can find additional VBA and Macro Tutorials in the Archives.
#1: Merge Cells
VBA Code to Merge Cells
To merge cells with VBA, use a statement with the following structure:
Process Followed by VBA Code
VBA Statement Explanation
- Item: Worksheet.
- VBA Construct: Workbook.Worksheets property.
- Description: Returns a Worksheet object representing the worksheet you work with.
- VBA Construct: Workbook.Worksheets property.
- Item: Range(“FirstCell:LastCell”).
- VBA Construct: Worksheet.Range property.
- Description: Returns a Range object representing the cell range between FirstCell and LastCell. This is the cell range you merge.
Specify FirstCell and LastCell using an A1-style cell reference. Separate FirstCell and LastCell using the range operator, a colon (:). Enclose the entire cell range address within quotations (“”).
- VBA Construct: Worksheet.Range property.
- Item: Merge.
- VBA Construct: Range.Merge method.
- Description: Merges the cells represented by the Range object you specify in item #2 above to create a merged cell.
- VBA Construct: Range.Merge method.
Macro Example
The following macro merges cells A5 to E6 of the worksheet named “Merge Cells”.
Effects of Executing Macro Example
The following GIF illustrates the results of executing this macro example. As expected, cells A5 to E6 are merged.
#2: Unmerge Cells
VBA Code to Unmerge Cells
To unmerge cells with VBA, use a statement with the following structure:
Process Followed by VBA Code
VBA Statement Explanation
- Item: Worksheet.
- VBA Construct: Workbook.Worksheets property.
- Description: Returns a Worksheet object representing the worksheet you work with.
- VBA Construct: Workbook.Worksheets property.
- Item: Range(“A1CellReference”).
- VBA Construct: Worksheet.Range property.
- Description: Returns a Range object representing a cell within the merged cell you unmerge. Specify the cell using an A1-style cell reference (A1CellReference) enclosed within quotations (“”).
- VBA Construct: Worksheet.Range property.
- Item: UnMerge.
- VBA Construct: Range.UnMerge method.
- Description: Separates the merged cell containing the cell you specify in item #2 above into individual regular cells.
- VBA Construct: Range.UnMerge method.
Macro Example
The following macro unmerges the merged cell containing cell C6 of the worksheet named “Merge Cells”.
Effects of Executing Macro Example
The following GIF illustrates the results of executing this macro example. As expected, the merged cell containing cell C6 is unmerged into individual regular cells.
The merged cell range (A5 to E6) was originally merged using the macro example #1 above.
#3: Merge Cells and Center
VBA Code to Merge Cells and Center
To merge cells and center the contents with VBA, use a macro with the following statement structure:
Process Followed by VBA Code
VBA Statement Explanation
Lines #1 and #5: With Worksheet.Range(“FirstCell:LastCell”) | End With
- Item: With… End With.
- VBA Construct: With… End With statement.
- Description: Statements within the With… End With statement (lines #2 through #4 below) are executed on the Range object returned by item #3 below.
- VBA Construct: With… End With statement.
- Item: Worksheet.
- VBA Construct: Workbook.Worksheets property.
- Description: Returns a Worksheet object representing the worksheet you work with.
- VBA Construct: Workbook.Worksheets property.
- Item: Range(“FirstCell:LastCell”).
- VBA Construct: Worksheet.Range property.
- Description: Returns a Range object representing the cell range between FirstCell and LastCell. This is the cell range you merge.
Specify FirstCell and LastCell using an A1-style cell reference. Separate FirstCell and LastCell using the range operator, a colon (:). Enclose the entire cell range address within quotations (“”).
- VBA Construct: Worksheet.Range property.
Line #2: .HorizontalAlignment = xlCenter
- Item: HorizontalAlignment = xlCenter.
- VBA Construct: Range.HorizontalAlignment property.
- Description: Horizontally centers the contents of the cell range you specify in line #1 above by setting the HorizontalAlignment property to xlCenter.
- VBA Construct: Range.HorizontalAlignment property.
Line #3: VerticalAlignment = xlCenter
- Item: VerticalAlignment = xlCenter.
- VBA Construct: Range.VerticalAlignment property.
- Description: Vertically centers the contents of the cell range you specify in line #1 above by setting the VerticalAlignment property to xlCenter.
- VBA Construct: Range.VerticalAlignment property.
Line #4: Merge
- Item: Merge.
- VBA Construct: Range.Merge method.
- Description: Merges the cells represented by the Range object you specify in line #1 above to create a merged cell.
- VBA Construct: Range.Merge method.
Macro Example
The following macro (i) centers the contents in cells A8 to E9 of the worksheet named “Merge Cells”, and (ii) merges those cells.
Effects of Executing Macro Example
The following GIF illustrates the results of executing this macro example. As expected, VBA merges cells A8 to E9 and centers the contents.
#4: Merge Cells Across
VBA Code to Merge Cells Across
To merge cells across (in the same row) with VBA, use a statement with the following structure:
Process Followed by VBA Code
VBA Statement Explanation
- Item: Worksheet.
- VBA Construct: Workbook.Worksheets property.
- Description: Returns a Worksheet object representing the worksheet you work with.
- VBA Construct: Workbook.Worksheets property.
- Item: Range(“FirstCell:LastCell”).
- VBA Construct: Worksheet.Range property.
- Description: Returns a Range object representing the cell range between FirstCell and LastCell. This is the cell range you merge.
Specify FirstCell and LastCell using an A1-style cell reference. Separate FirstCell and LastCell using the range operator, a colon (:). Enclose the entire cell range address within quotations (“”).
- VBA Construct: Worksheet.Range property.
- Item: Merge.
- VBA Construct: Range.Merge method.
- Description: Merges the cells in each row of the cell range you specify in item #2 above to create separate merged cells. For these purposes, considers the Across parameter (item #4 below).
- VBA Construct: Range.Merge method.
- Item: Across:=True.
- VBA Construct: Across parameter of the Range.Merge method.
- Description: Specifies that the cells in each row of the cell range you specify in item #2 above are merged separately. In other words, the cells in each row are merged into separate merged cells (vs. a single merged cell covering the entire cell range).
The default value of the Across parameter is False. In such case, all cells within the cell range you specify are merged into a single cell. This is the equivalent of simply merging cells (operation #1 above).
- VBA Construct: Across parameter of the Range.Merge method.
Macro Example
The following macro merges cells A11 to E15 of the worksheet named “Merge Cells” across. Therefore, the cells in each row from row 11 to row 15 are merged into separate merged cells.
Effects of Executing Macro Example
The following GIF illustrates the results of executing this macro example. As expected, VBA merges cells A11 to E15 across.
#5: Merge Cells Based on Cell Value
VBA Code to Merge Cells Based on Cell Value
To merge cells based on a cell value (whether it meets certain criteria), use a macro with the following statement structure:
Process Followed by VBA Code
VBA Statement Explanation
Lines #1 and #5: With Worksheet | End With
- Item: With… End With.
- VBA Construct: With… End With statement.
- Description: Statements within the With… End With statement (lines #2 through #4 below) are executed on the Worksheet object returned by item #2 below.
- VBA Construct: With… End With statement.
- Item: Worksheet.
- VBA Construct: Workbook.Worksheets property.
- Description: Returns a Worksheet object representing the worksheet you work with.
- VBA Construct: Workbook.Worksheets property.

Lines #2 and #4: For Counter = LastRow To FirstRow Step -1 | Next Counter
- Item: For… Next Counter.
- VBA Construct: For… Next statement.
- Description: Repeats the statements within the loop (line #3 below) for each row between FirstRow (item #4 below) and LastRow (item #3 below).
- VBA Construct: For… Next statement.
- Item: Counter.
- VBA Construct: Counter of For… Next statement.
- Description: Loop counter. If you explicitly declare a variable to represent the loop counter, use the Long data type.
- VBA Construct: Counter of For… Next statement.
- Item: LastRow.
- VBA Construct: Counter Start of For… Next statement.
- Description: Number of the last row (further down the worksheet) you want the macro to consider when identifying rows to merge cells. The number of the last row is also the initial value of Counter (item #2 above).
If you explicitly declare a variable to represent the number of the last row to consider, use the Long data type.
- VBA Construct: Counter Start of For… Next statement.
- Item: FirstRow.
- VBA Construct: Counter End of For… Next statement.
- Description: Number of the first row (closer to the top of the worksheet) you want the macro to consider when identifying rows to merge cells. The number of the first row is also the final value of Counter (item (#2 above).
If you explicitly declare a variable to represent the number of the first row to consider, use the Long data type.
- VBA Construct: Counter End of For… Next statement.
- Item: Step -1.
- VBA Construct: Step of For… Next statement.
- Description: Amount by which Counter (item #2 above) changes every time a loop iteration occurs.
In this scenario, you loop backwards: from LastRow (item #3 above) to FirstRow (item #4 above). Therefore, step is -1.
- VBA Construct: Step of For… Next statement.
Line #3: If .Cells(Counter, CriteriaColumn).Value = Criteria Then .Range(.Cells(Counter, FirstColumn), .Cells(Counter, LastColumn)).Merge
- Item: If… Then.
- VBA Construct: If… Then… Else statement.
- Description: Conditionally executes the statement at the end of the line of code (items #5 through #8 below) if the condition specified in item #4 below is met.
- VBA Construct: If… Then… Else statement.
- Item: .Cells(Counter, CriteriaColumn).
- VBA Construct: Worksheet.Cells property and Range.Item property.
- Description: Returns a Range object representing the cell at the intersection of row number Counter and column number CriteriaColumn.
At any given time, the value of the loop counter (Counter) is the same as that of the row through which the macro is currently looping. CriteriaColumn is the number of the column containing the cells you consider for purposes of determining whether to merge cells in the row through which the macro is currently looping.
- VBA Construct: Worksheet.Cells property and Range.Item property.
- Item: Value.
- VBA Construct: Range.Value property.
- Description: Returns the value of the cell represented by the Range object returned by item #2 above.
- VBA Construct: Range.Value property.
- Item: .Cells(Counter, CriteriaColumn).Value = Criteria.
- VBA Construct: Condition of If… Then… Else statement.
- Description: This condition is an expression that evaluates to True or False, as follows:
- True: When the value of the cell represented by the Range object returned by item #2 above is equal to the criteria you specify (Criteria).
- False: When the value of the cell represented by the Range object returned by item #2 above isn't equal to the criteria you specify (Criteria).
- True: When the value of the cell represented by the Range object returned by item #2 above is equal to the criteria you specify (Criteria).
If you explicitly declare a variable to represent value, ensure that the data type you use can handle the value you use as criteria.
- VBA Construct: Condition of If… Then… Else statement.
- Item: .Range.
- VBA Construct: Worksheet.Range property.
- Description: Returns a Range object representing a cell range specified as follows:
- Leftmost cell: Range object returned by item #6 below.
- Rightmost cell: Range object returned by item #7 below.
- Leftmost cell: Range object returned by item #6 below.
- VBA Construct: Worksheet.Range property.
- Item: .Cells(Counter, FirstColumn).
- VBA Construct: Worksheet.Cells property and Range.Item property.
- Description: Returns a Range object representing the cell at the intersection of row number Counter and column number FirstColumn.
At any given time, the value of the loop counter (Counter) is the same as that of the row through which the macro is currently looping. FirstColumn is the number of the first column in the cell range you want the macro to merge. If you explicitly declare a variable to represent FirstColumn, use the Long data type.
- VBA Construct: Worksheet.Cells property and Range.Item property.
- Item: .Cells(Counter, LastColumn).
- VBA Construct: Worksheet.Cells property and Range.Item property.
- Description: Returns a Range object representing the cell at the intersection of row number Counter and column number LastColumn.
At any given time, the value of the loop counter (Counter) is the same as that of the row through which the macro is currently looping. LastColumn is the number of the last column in the cell range you want the macro to merge. If you explicitly declare a variable to represent LastColumn, use the Long data type.
- VBA Construct: Worksheet.Cells property and Range.Item property.
- Item: Merge.
- VBA Construct: Range.Merge method.
- Description: Merges the cells represented by the Range object returned by items #5 through #7 above to create a merged cell.
- VBA Construct: Range.Merge method.
Macro Example
Merging And Splitting Cells Keynote 2016
The following macro merges cells in columns myFirstColumn through myLastColumn in each row between myFirstRow and myLastRow where the value stored in column myCriteriaColumn is the string held by the myCriteria variable.
- myFirstRow is set to 5.
- myLastRow is set to the number of the last row with data in the worksheet named “Merge Cells Based on Criteria”. The constructs used by the statement that finds the last row with data in the worksheet are the Worksheet.Cells property, the Range.Find method, and the Range.Row property.
- Both myCriteriaColumn and myFirstColumn are set to 1 (column A).
- myLastColumn is set to 5 (column E).
- myCriteria holds the string “Merge cells”
Effects of Executing Macro Example
The following GIF illustrates the results of executing this macro example. As expected, VBA merges cells in columns A through E in each row where the value stored in column A is the string “Merge Cells”.
#6: Merge Cells Within a Row Based on Cell Value
Merging And Splitting Cells Keynote 2020
VBA Code to Merge Cells Within a Row Based on Cell Value
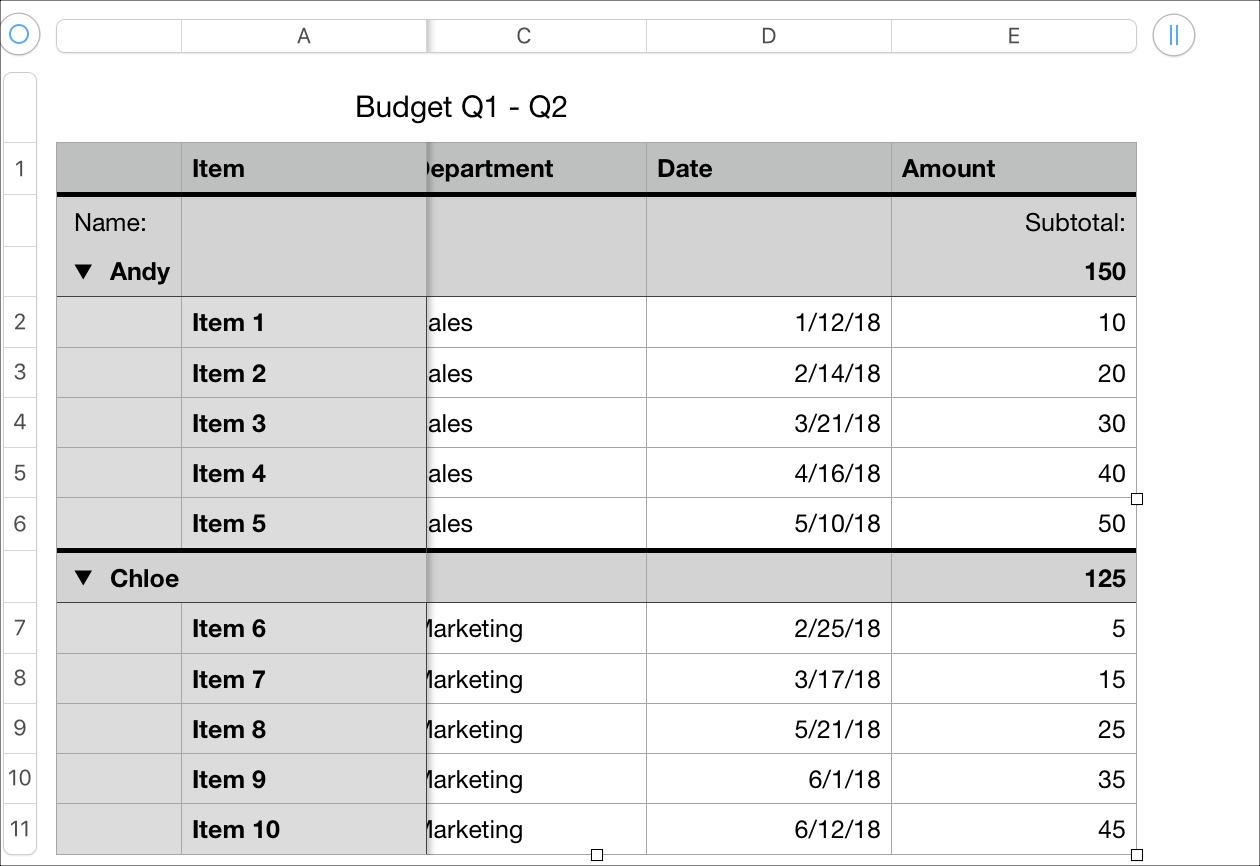
To merge cells within a row based on a cell value (the cell value determines the number of cells to merge), use a macro with the following statement structure:
Process Followed by VBA Code
VBA Statement Explanation
Lines #1 and #5: With Worksheet | End With
- Item: With… End With.
- VBA Construct: With… End With statement.
- Description: Statements within the With… End With statement (lines #2 through #4 below) are executed on the Worksheet object returned by item #2 below.
- VBA Construct: With… End With statement.
- Item: Worksheet.
- VBA Construct: Workbook.Worksheets property.
- Description: Returns a Worksheet object representing the worksheet you work with.
- VBA Construct: Workbook.Worksheets property.
Lines #2 and #4: For Counter = LastRow To FirstRow Step -1 | Next Counter
- Item: For… Next Counter.
- VBA Construct: For… Next statement.
- Description: Repeats the statements within the loop (line #3 below) for each row between FirstRow (item #4 below) and LastRow (item #3 below).
- VBA Construct: For… Next statement.
- Item: Counter.
- VBA Construct: Counter of For… Next statement.
- Description: Loop counter. If you explicitly declare a variable to represent the loop counter, use the Long data type.
- VBA Construct: Counter of For… Next statement.
- Item: LastRow.
- VBA Construct: Counter Start of For… Next statement.
- Description: Number of the last row (further down the worksheet) you want the macro to consider when identifying rows to merge cells. The number of the last row is also the initial value of Counter (item #2 above).
If you explicitly declare a variable to represent the number of the last row to consider, use the Long data type.
- VBA Construct: Counter Start of For… Next statement.
- Item: FirstRow.
- VBA Construct: Counter End of For… Next statement.
- Description: Number of the first row (closer to the top of the worksheet) you want the macro to consider when identifying rows to merge cells. The number of the first row is also the final value of Counter (item (#2 above).
If you explicitly declare a variable to represent the number of the first row to consider, use the Long data type.
- VBA Construct: Counter End of For… Next statement.
- Item: Step -1.
- VBA Construct: Step of For… Next statement.
- Description: Amount by which Counter (item #2 above) changes every time a loop iteration occurs.
In this scenario, you loop backwards: from LastRow (item #3 above) to FirstRow (item #4 above). Therefore, step is -1.
- VBA Construct: Step of For… Next statement.
Line #3: .Cells(Counter, BaseColumn).Resize(ColumnSize:=.Cells(Counter, SizeColumn).Value).Merge

- Item: .Cells(Counter, BaseColumn).
- VBA Construct: Worksheet.Cells property and Range.Item property.
- Description: Returns a Range object representing the cell at the intersection of row number Counter and column number BaseColumn.
At any given time, the value of the loop counter (Counter) is the same as that of the row through which the macro is currently looping. BaseColumn is the number of the column you use as base for purposes of merging cells within the row through which the macro is currently looping.
- VBA Construct: Worksheet.Cells property and Range.Item property.
- Item: Resize(ColumnSize:=.Cells(Counter, SizeColumn).Value).
- VBA Construct: Range.Resize property.
- Description: Returns a Range object representing a resized cell range. The Range object returned by Range.Resize is determined as follows:
- Base Cell Range: The base Range object (prior to resizing) is that returned by item #1 above.
- Row Size: The number of rows in the cell range returned by Range.Resize remain the same. In other words, the cell range where cells are merged is 1 row tall.
This is because the first parameter of Resize (known as RowSize) is omitted. Therefore, the number of rows in the cell range remains the same. - Column Size: The number of columns in the cell range returned by Range.Resize is determined by item #3 below.
- Base Cell Range: The base Range object (prior to resizing) is that returned by item #1 above.
- VBA Construct: Range.Resize property.
- Item: ColumnSize:=.Cells(Counter, SizeColumn).Value.
- VBA Constructs: ColumnSize parameter of Range.Resize property and Range.Value property.
- Description: Specifies the number of columns in the Range object returned by the Range.Resize property. The number of columns in this cell range is equal to the value within the cell at the intersection of row number Counter and column number SizeColumn (.Cells(Counter, SizeColumn).Value).
At any given time, the value of the loop counter (Counter) is the same as that of the row through which the macro is currently looping. SizeColumn is the number of the column containing the number of cells you want to merge within the row through which the macro is currently looping.
- VBA Constructs: ColumnSize parameter of Range.Resize property and Range.Value property.
- Item: Merge.
- VBA Construct: Range.Merge method.
- Description: Merges the cells represented by the Range object returned by items #1 through #3 above.
- VBA Construct: Range.Merge method.
Macro Example
The following macro merges a certain number of cells, starting with the cell in column myBaseColumn, in each row between myFirstRow and myLastRow. The number of merged cells is equal to the value stored in mySizeColumn. If that value is 1, no cells are merged.
In other words, the macro merges the cells between column number mySizeColumn and the column whose number is equal to that stored within the cell in myBaseColumn.
Merging And Splitting Cells Keynote 2016
- myFirstRow is set to 5.
- myLastRow is set to the number of the last row with data in the worksheet named “Merge Cells Based on Cell Value”. The constructs used by the statement that finds the last row with data in the worksheet are the Worksheet.Cells property, the Range.Find method, and the Range.Row property.
- Both myBaseColumn and mySizeColumn are set to 1 (column A).
Effects of Executing Macro Example
The following GIF illustrates the results of executing this macro example. As expected, for each row with data, the macro merges the cells between column A and the column whose number is specified in column A.
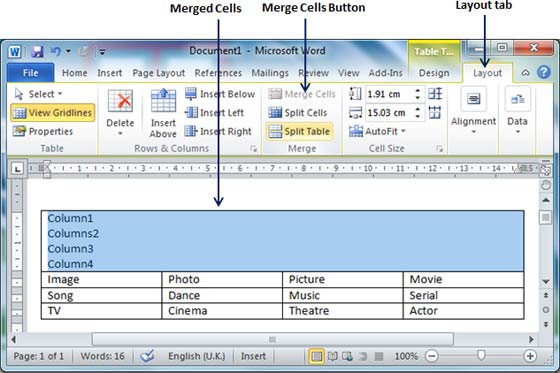
References to VBA Constructs Used in this VBA Tutorial
Use the following links to visit the appropriate webpage within the Microsoft Office Dev Center:
Merging And Splitting Cells Keynote 2010
- Identify the worksheet you work with:
- Workbook.Worksheets property.
- Workbook.Worksheets property.
- Return a Range object representing the cells you merge:
- Worksheet.Range property.
- Worksheet.Cells property.
- Range.Resize property.
- Worksheet.Range property.
- Merge cells:
- Range.Merge method.
- Range.Merge method.
- Unmerge cells:
- Range.UnMerge method.
- Range.UnMerge method.
- Center the contents of a cell range horizontally or vertically:
- Range.HorizontalAlignment property.
- Range.VerticalAlignment property.
- Range.HorizontalAlignment property.
- Identify last row with data in a worksheet:
- Range.Find method.
- Range.Row property.
- Range.Find method.
- Loop through rows:
- For… Next statement.
- For… Next statement.
- Identify the value stored in a cell to specify criteria for merging cells.
- Range.Value property.
- Range.Value property.
- Test if cells meet criteria for merging:
- If… Then… Else statement.
- If… Then… Else statement.
- Work with variables:
- Dim statement.
- Set statement.
- Data types:
- Long data type.
- String data type.
- Long data type.
- Dim statement.
- Simplify object references:
- With… End With statement.
Comments are closed.